Supplies policies notify users by email when the toner level of their printers reaches a specified percentage.
Note: You can create up to 50 supplies policies for an organization.

From the Fleet Management web portal, click Notifications > Notification Policies.

Click the Supplies tab.
Note: If there are existing supplies policies, then the Notification Policies page shows them.

On the Notification Policies page, click Create.

Configure the following:
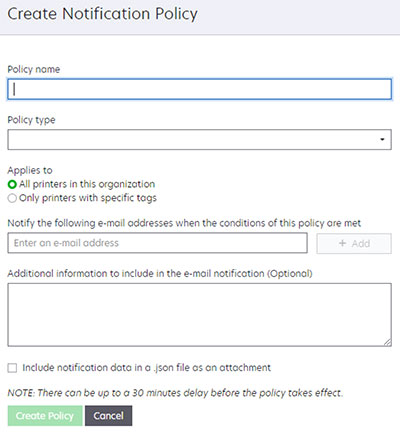
- In the Policy name field, type the name of the policy.
The following characters are not allowed in a Policy Name:
- < >
- &
- #
- ?
- `
- ~
- !
- %
- ^
- *
- |
- +
- =
- ;
- ;
- "
- { }
- [ ]
- \ /
- In the Policy type menu, select a supplies option.
- In the “Notify when toner remaining is at” section, set the percentage at which the notification is sent.
- In the Applies To section, select either of the following:
- All printers in this organization—Apply the policy to all printers in the organization.
- Only printers with specific tags—Apply the policy to specific printers based on the tags entered. For more information on tags, see Creating tags and Assigning tags to printers.
- In the “Notify the following e-mail addresses when the conditions of this policy are met” field, type the recipient email addresses, and then click Add.
Notes:
- You can type up to 10 email addresses.
- Make sure that the email address is valid.
- You can type an email address from outside your organization.
- In the “Additional information to include in the e-mail notification (Optional)” field, type any information that you want to appear in the email body. For example, printer location or special access instructions.
- Select Include notification data in a .json file as an attachment to attach a JSON file of the data associated with the notification.
The following is an example of an email notification.
The following is an example of notification data in JSON format.