Contents: 
Printer discovery or enrollment is failing
Printer Enrollment Tool fails to start
Back to Contents >>
Error Message: "Lexmark Cloud Services is temporarily unavailable."
This error can occur if the computer running the PET does not have the correct date/time set.
Correct the date/time on the PC running the PET.
More Info:
When enrolling a printer, the PET requests an enrollment code from the LCS Agent Service. In that request the PET sets a one-hour expiration from the time the enrollment code was requested. If the Agent Service detects that expiration time is invalid, this message sequence will be seen in the PET log:
[date-time] [DEBUG] Making Json POST request to https://api.us.iss.lexmark.com/agent-gateway/agents/enrollments
[date-time] [ERROR] ui - Could not retrieve enrollment code [Status: 400].
[date-time] [ERROR] ui - Error received while retrieving enrollment code Unable to retrieve enrollment code.
Back to Contents >>
Printer Not Discovered
If a printer that should be discovered is not found, verify
mDNS is not enabled on the printer and the SNMP settings of the PET do not match the SNMP settings of the printer
Either:
Enable mDNS on the printer, or
Change the PET's SNMP setting to match the printer's SNMP settings
More Info:
mDNS is the default method for printer discovery. SNMP can be used if mDNS is disabled.
Back to Contents >>
Error Message: "The Printer Configuration Agent failed to enroll"
A printer can fail to enroll for the following reasons:
Make sure that the printer is in ready state. More Info: Any Intervention Required (IR) state on the printer that would prevent printing will cause printer enrollment to fail.
The printer's network configuration does not match the customer's network.
Verify the printer's network configuration matches the customer's network.
Enable DHCP on the printer to DCHP and allow it to auto configure the DNS settings.
If a static IP address is to be used, set the IP address after the printer has auto configured its DNS settings.
More Info:
Mis-configured network settings are the primary cause of most CFM issues. Checking the printer's network settings should be one of the first diagnostic steps.
The printer's date/time settings are not correct.
See the Knowledgebase Article Printer Configuration Agent failed to enroll due to incorrect time on the printer.
More Info: The PET will attempt to correct the printers date/time with its own settings if:Enable NTP
is unchecked or
Enable NTP
is checked and the NTP Server field is blank
If the NTP Server field has a URL, the PET does not validate the URL. A bad NTP Server URL is a possible failure condition.
The credentials entered in the Printer Enrollment Tool for a secured printer are incorrect.
Verify that the authentication type specified in the Printer Enrollment Tool match that of the secured printer.
Verify that the credentials entered are correct.
The following errors reported by the Printer Enrollment Tool if insufficient Access Control settings are enabled on the printer:
Invalid or Insufficient Permissions on the on the Printer
The printer's security settings may be preventing the PCA from installing
In addition to the insufficient Access Control settings, this error can be caused if the Address Book is full
Remove at least one entry enrolling the printer.
Failed to enroll because remote management is disabled for this printer
Provide the correct security credentials in the Printer Enrollment Tool.
The Access Controls may be too restrictive.
For eTask version 5 or higher printers, these access controls must be enabled:
| Access Controls Menu Section | Access Controls to Enable |
Administration Menus | Security Menu |
Device Management | Remote Management |
Device Management | Firmware Updates |
Device Management | App Configurations |
For eTask printers prior to version 5, these access controls must be enabled:
| eTask Versions | Access Controls Menu | Access Controls to Enable |
e3 and e4 | Administrations Menu | Service Engineer Menus Remotely |
e3 and e4 | Management | Remote Management |
e3 and e4 | Management | Firmware Updates |
e4 | Management | Configuration File Import / Export |
More Info:
Permission issues are most often seen when the end customer applies addition access restriction after printers are placed on-site and enrolled.
The Address Book is limited to 1000 entries. If it is full, the Lexmark_PCA_User account required by the Printer Configuration Agent cannot be added. This causes the enrollment to fail.
Back to Contents >>
Printer fails to enroll when using the Fleet Agent
Verify that SNMP settings in the Fleet Agent's Discovery Criteria SNMP Profile match those of the printer.
Back to Contents >>
Error Message: "An unexpected error occurred while checking the firmware version."
This error reported by the Printer Enrollment Tool can be caused by:
Running the Printer Enrollment Tool and the Fleet Agent on the same computer.
Run the Printer Enrollment Tool and the Fleet Agent on different computers.More Info: Both the Printer Enrollment Tool and the Fleet Agent use the Common Device Communication Library (CDCL) to communicate with the printer. CDCL uses port 6100 communicate with the printers. Only one instance of CDCL can attach to the port at a time.
Reboot the printer.
If changes have been made to the SNMP or network settings of the printer, the printer should be rebooted.
Back to Contents >>
Printer Enrollment Tool Security Warning on macOS Catalina
This error message appears because the PET application is not notarized.
To resolve this issue, follow either of the two solutions below.
Solution 1 (Recommended)
Download a new version of the PET applicatin for mac OS from the Cloud Fleet Management Portal.
Solution 2
Manually override the macOS warning to allow the PET application to run.
Back to Contents >>
Printer status shown as "Not communicating"
The printer's status is shown in the Fleet Management portal as "Not communicating." This can be caused by the following:
The printer is no longer used in this organization.
Verify that the printer has either been removed from service or has been reenrolled into a new organization.
Unenroll the printer that is no longer used by this organization in the Fleet Management portal.
More Info:
Unenrolling a printer that is no longer used by this organization only cleans up the database for this organization. If the printer has been enrolled in a different organization, the printer's enrollment status in the new organization will not be affected.
Back to Contents >>
The Printer Configuration Agent application may no longer be installed on the printer or it may not be running.
Verify that the Printer Configuration Agent is installed and enabled/running.
If the Printer Configuration Agent is not installed, the printer must be reenrolled.
If the Printer Configuration Agent is stopped or disabled, restart or enable it via the printer Embedded Web Server.
More Info:
If the PCA is not installed on a printer where it was expected, then it was either manually uninstalled by accident or an action such a factory reset was done. The only course of action is to reenroll the printer.
The PCA being stopped or disabled can be cause to an issue in the eSF Framework. Whenever an eSF applications installed, it brings with it a new eSF Framework bundle that is shared by all other eSF applications on the printer. To pick up the new share bundle, each eSF application is stopped and restarted. Under some conditions, the eSF Framework does not correctly restart the eSF applications.
Back to Contents >>
The printer's network settings may have been changed
Verify that the printer's network settings match the customer's network environment.
More Info:
This issue is quite common when printers are enrolled in the partner's office prior to being placed with the end-customer. If static IP addresses or network settings specific to the partner's network are used, the IP address and setting must be corrected when placed with the end-customer.
The best practice is set the printers to use DHCP in order to acquire the customer's network settings and then convert to a static IP address if required.
Back to Contents >>
Firewall settings are blocking Cloud traffic.
Launch the Printer Configuration Agent's application and click the Test Agent Connection button.
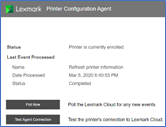
If the Test Agent Configuration button is not shown, reenroll the printer using the Printer Enrollment Tool (PET) to update the Printer Configuration Agent eSF application.
If a "Connection Failed!" dialog is shown with a Printer Login error, the printer login settings have been changed.
Use the Update Credentials dialog to provide the Printer Configuration Agent with the new login credentials.
If a "Configuration Failed!" dialog is shown with an Internet Connection error, the printer's network settings do not match the customer's network.
Verify that printer's network settings match the customer's network environment.
If a firewall is being used, the following URLs must be allowed out using port 443. The URLs depend upon which Lexmark Cloud Services data center is being used. The data center being used can be determined by the URL of the login screen.
If the URL of the login starts with https:\\idp.us.iss.lexmark.com:
*.us.iss.lexmark.com:
ccs.lexmark.com
ccs-cdn.lexmark.com
*.s3.us-east-2.amazonaws.com
If the URL of the login starts with https:\\idp.eu.iss.lexmark.com:
*.eu.iss.lexmark.com
ccs.lexmark.com
ccs-cdn.lexmark.com
*.s3.eu-central-1.amazonaws.com
More Information: Changes to the customer's firewall will likely have to be coordinated with customer's network support provider.
Verify that sufficient Access Controls are enabled.
For eTask version 5 printers, the Admin group associated with the Lexmark_PCA_User account should have all Access Controls enabled.
For eTask printers prior to version 5, these access controls must be enabled:
| eTask Versions | Access Controls Menu | Access Controls |
e3 and e4 | Administration Menus | Service Engineer Menus Remotely |
e3 and e4 | Management | Remote Management |
e3 and e4 | Management | Firmware Updates |
e4 | Management | Configuration File Import / Export |
More Information: Permission issues are most often seen when the end customer applies addition access restriction after printers are placed on-site and enrolled.
1) The printer stopped communicating after September 1, 2019
An update to the Printer Configuration Agent that occurred around this date may have caused the Printer Configuration eSF application to become stopped or disabled. The Printer Configuration eSF application must be restarted from the printer's EWS page. The printer does not have to be reenrolled. If the printer has become unresponsive, see Knowledgebase Article Installation or update issues when using Printer Configuration Agent application for CFM.
More information:
When an eSF application is installed or updated that contains a newer shared eSF Framework bundle, all eSF apps using the shared eSF Framework are automatically stopped then restarted to pick up the new eSF Framework. The stopping and restarting of all the eSF apps can cause the eSF Framework to hang or to only partially complete the restarting of the eSF apps. The installed eSF apps can appear missing or be in stopped/disabled state. The more eSF applications installed on a printer, the more likely this issue will occur.
2) The printer has not communicated with Cloud Fleet Management since January 12, 2020.
There are two possible causes:
An update to the Printer Configuration Agent that occurred around this date may have caused the Printer Configuration eSF application to become stopped or disabled. The Printer Configuration eSF application must be restarted from the printer's EWS page. The printer does not have to be reenrolled. If the printer has become unresponsive, see Knowledgebase Article Installation or update issues when using Printer Configuration Agent application for CFM. More Information: This is the same issue listed in the prior section.
On January 12, 2020, Cloud Fleet Management stopped allowing use of Transport Layer Security (TLS) protocol version TLS v1.0 and TLS v1.1. Only the TLS v1.2 protocol is supported. Some older versions of printer firmware do not support the TLS v1.2 protocol. The firmware on these printers must be updated. More Information: Microsoft's TLS 1.0 implementation is an aging protocol and is free of known security vulnerabilities only when certain conditions are met. Due to the potential for future protocol downgrade attacks and other TLS 1.0 vulnerabilities not specific to Microsoft's implementation, it is recommended that dependencies on all security protocols older than TLS 1.2 be removed where possible (TLS 1.1/1.0/SSLv3/SSLv2). Therefore, it is highly recommended that customers accelerate their migration toward products that support TLS 1.2 and to make sure that all applications are using TLS 1.2 by default.
Back to Contents >>
The printer has not communicated with Cloud Fleet Management since it was deployed.
Verify the printer's network configuration matches the customer's network.
Enable DHCP on the printer to DCHP and allow it to auto configure the DNS settings.
If a static IP address is to be used, set the IP address after the printer has auto configured its DNS settings.
If a firewall is being used, the following URLs must be allowed out using port 443. The URLs depend upon which Lexmark Cloud Services data center is being used. The data center being used can be determined by the URL of the login screen.
If the URL of the login screen starts with https:\\idp.us.iss.lexmark.com:
*.us.iss.lexmark.com
ccs.lexmark.com
ccs-cdn.lexmark.com
*.s3.us-east-2.amazonaws.com
If the URL of the login screen starts with https:\\idp.eu.iss.lexmark.com:
*.eu.iss.lexmark.com
ccs.lexmark.com
ccs-cdn.lexmark.com
*.s3.eu-centrail-1.amazonaws.com
More Information:
This issue is quite common when printers are enrolled in the partner's office prior to being placed with the end-customer. If static IP addresses or network settings specific to the partner's network are used, the IP address and settings must be corrected when placed with the end-customer.
The best practice is set printers to use DHCP in order to acquire the customer's network settings and then convert to a static IP address if required.
Back to Contents >>
Printer Tasks are Failing
Firmware Updates Fail
The Function Access Control settings of the credential supplies to not have sufficient access to perform the task. Verify that the printer account used has these Access Credentials set.
Models from 2016
| Access Control | Access Control Group |
Firmware Updates | Device Management |
Remote Management | Device Management |
SE Menu | Administrative Menus |
Import / Export All Settings | Device Management |
Apps Configuration | Device Management |
Models prior to 2016
| Access Control | Access Control Group |
Firmware Updates | Management |
Remote Management | Management |
Service Engineer Menus Remotely | Administrative Menus |
Configuration File Import / Export | Management |
Apps Configuration | Management |
More Information:
Once the Function Access Controls of the printer account have been corrected, another Update Agent Access Credentials task must be sent.
Why the communications status will change to Communicating: If the credentials supplied are valid, the communications status will change to Communicating. The Fleet Agent does not validate the permissions of the supplied credentials.
Back to Contents >>
Information missing from a secured printer after enrollment using the Fleet Agent.
The information not shown on the printer details page includes:
Notifications button
Installed applications
The agent credentials for the secured device must be updated before information will be shown.
Select a printer from the Printers list by clicking its checkbox.
Select Update Agent Access Credentials from the Printer dropdown.
Initiate a Refresh Printer Information to update the printer's detail page
Select a printer from the Printers list by clicking its checkbox.
Select Refresh Printer Information from the Printer dropdown.
More Information:
Some information is not reported by Fleet Agent for all secured devices on enrollment. After sending agent credential, Fleet Agent should be able to retrieve the data.
Back to Contents >>
Cloud Fleet Management Tasks Fail While the Printer Status Is "On schedule"
The issue can be caused by:
1) Importing a Configuration bundle after a printer has been enrolled
Importing a Configuration bundle after a printer has been enrolled can cause the printer to stop responding to CFM tasks even though the printer is communicating.
2) Permission or Lexmark_PCA_User changes after a printer has been enrolled Launch the Printer
Launch the Printer Configuration Agent's application and click the Test Agent Connection button.
If the Test Agent Configuration button is not shown, reenroll the printer using the Printer Enrollment Tool (PET) to update the Printer Configuration Agent eSF application.
If a "Connection Failed!" dialog is shown with a Printer Login error, the printer login settings have been changed.
Use the Update Credentials dialog to provide the Printer Configuration Agent with the new login credentials.
If a "Connection Failed!" dialog is shown with an Internet Connection error, the printer's network settings do not match the customer's network.
Verify that printer's network settings match the customer's network environment.
Back to Contents >>
Information reported for missing toner cartridges when using Fleet Agent
If a toner cartridge has been removed, the CFM portal will continue to show the last known cartridge information for its Serial Number, Current Coverage, and Lifetime Coverage when the printer is managed by a Fleet Agent.
This is different behaviour than that seen when using the Printer Agent. If the toner cartridge is missing, the Serial Number, Current Coverage, and Lifetime Coverage fields will be blank.
More Information:
This is a limitation with the supplies data returned by the SNMP query used by the Fleet Agent. SNMP returns the last known cartridge info, even when if the cartridge is missing.
Back to Contents >>
Supplies Capacity is not reported in the Supplies section
Some older printers do not provide Supply Capacity information. This mostly affects printer models from 2011 and 2012.
More Information:
This is a limitation with the supplies data returned by the SNMP query used by the Fleet Agent.
Back to Contents >>
Tasks fail after updating the Fleet Agent using the Update Agent Access Credentials task when the "Agent Needs Credentials" Communications Status had been shown.
If the following scenario exists:

The printer's communication status was showing, Agent Needs Credential.

An Update Agent Access Credentials task was generated with access credentials.

The printer's communication status changes to "Communicating,: but tasks such as firmware updates or configuration deployments are failing.
The Function Access Control settings of the credential supplies do not have sufficient access to perform all tasks. Verify that the printer account used has these Access Credentials set.
Models from 2016
Access Control | Access Control Group |
Firmware Updates | Device Management |
Remote Management | Device Management |
SE Menu | Administrative Menus |
Import / Export All Settings | Device Management |
Apps Configuration | Device Management |
Models prior to 2016
Access Control | Access Control Group |
Firmware Updates | Management |
Remote Management | Management |
Service Engineer Menus Remotely | Administrative Menus |
Configuration File Import / Export | Management |
Apps Configuration | Management |
More Information:
Once the Function Access Controls of the printer account have been corrected, another Update Agent Access Credentials task must be sent.
Why the communication status will change to Communicating: If the credentials supplied are valid, the communication status will change to Communicating. The Fleet Agent does not validate the permissions of the supplied credentials.
Back to Contents >>
Default Printer Configuration not applied when printer is enrolled by a Fleet Agent
The applying of the default configuration to an enrolled printer is not supported by the Fleet Agent.
Back to Contents >>
Update Agent Access Credentials task fails after the printer account password is changed.
This affects printer models prior to 2016.
If the password of a successfully enrolled, secured printer is changed, you must wait ten minutes before sending an Update Agent Access Credentials task. Update Agent Access Credentials tasks sent before that will fail.
More Information:
The printer caches the connection for 10 minutes. The connection must timeout before a new connection with the new password can be established.
Back to Contents >>
The app failed to install for an unknown reason.
This error will be seen when an eSF file failed to deploy to a printer. It can be caused by the printer not supporting the functionality in the eSF file. For example, a scan eSF application being deployed to a single-function printer. Verify that the eSF application and the printer are compatible.
More Information:
Deploying an incompatible eSF application will only occur in CFM if the eSF application has been loaded as a resource and attached to configuration. eSF applications loaded from the App Catalog will only be deployed to compatible printers.
Back to Contents >>
An unenrolled printer is being automatically reenrolled.
If a printer that is still in service is no longer managed by a Fleet Agent, the printer's IP address must either be removed from the Include list or be added to the Exclude list in the Fleet Agent's Discovery Criteria and Settings configuration.
If the printer's IP address was specifically added to the include list, simply remove it.
If the printer's IP address is within a range of IP addresses, then the printer's IP address must be added to the Exclude list.
More Information:
Printers managed by a Fleet Agent that are manually unenrolled will only stay unenrolled until the next scheduled Printer Discovery Task occurs. All unenrolled printers in the Fleet Agent 's discovery list will be automatically enrolled.
To permanently unenroll a printer, the printer must be removed from the Fleet Agent's Discovery Criteria and Settings configuration.
Back to Contents >>
The Last communicated and Printer information current as of date and time are not updating on printers managed by a Fleet Agent
For the Fleet Agent, the Last communicated and Printer information current as of date/time are only updated when changed information is received from the printer. Scheduled tasks will not update either date/time unless new information is received.
This is different behavior than the Printer Configuration Agent.
Fleet Agent Both reflect the last time the printer reported new information. Scheduled tasks will not update either data/time unless new information is received from the printer.
| Printer Agent Last communicated Last time the Printer Agent polled.
Printer information current as of Last time the printer responded to a scheduled, daily or a manually initiated Refresh Printer Information task.
|
Back to Contents >>
Deploying settings files to older printers appear to succeed, but the printer's settings are not changed.
Printer settings for Contact Name, Location, and Asset Tag cannot be deployed remotely to printers older than 2011 models.
More Information:
Printers prior to the 2011 models do not expose settings values for Contact Name, Location and Asset Tag. The Fleet Agent reports success even though it cannot change these settings.
Back to Contents >>
Printers not discovered when using an SNMP v3 profile that specifies a Context Name.
The Fleet Agent supports the use of a Context Name for compatibility with 3rd-party printers.
Lexmark printers will support a Context Name starting with 2016 models with firmware xxx.074.xxxx.
To discover printers when using an SNMP v3 profile do either of the following:
Update the printer's firmware to xxx.074.xxxx or greater.
Remove the Context Name setting from the Fleet Agent's SNMP profile.
Separate SNMP Profiles can be created for SNMP v3 with and without specifying a Context Name.
More Information:
A reboot may be required after updating the firmware.
Back to Contents >>
Notifications sent to a printer are not shown on the printer
Fleet Management can be used to set panel notifications on printers and to display posted notifications in the CFM portal with the following limitations:
Firmware versions: xxx.040.xxxx and greater
Both the Fleet Agent and the Printer Agent can set and display notifications.
Firmware versions: LWxx.xx.xxxx
Fleet Agent
The Fleet Agent can set notifications but cannot display notifications
Printer Agent
The Printer Agent can set and display notifications.
Only supported on firmware versions LW74.xx.xxxx or later.
Firmware versions: LHSxx.xx.xxxx
This function is not supported
This function is not supported on 3rd-party printers.
More Information:
Fleet Agent: Only printers since 2016 support notifications via SNMP.
Back to Contents >>
Notification Alerts Are Not Appearing on the Printer Details Page
F
leet Management can be used to set panel notifications on printers and to display posted notifications in the CFM portal with the following limitations:
Firmware versions: xxx.040.xxxx and greater
Both the Fleet Agent and the Printer Agent can set and display notifications
Firmware versions: LWxx.xx.xxxx
Fleet Agent
The Fleet Agent can set notifications but cannot display notifications.
Printer Agent
The Printer Agent can set and display notifications
Only supported firmware versions LW74.xx.xxxx or later.
Firmware versions: LHSxx.xx.xxxx
This function is not supported
This function is not supported on 3rd-party printers
More Information:
Fleet Agent: Only printers since 2016 support notifications via SNMP.
Back to Contents >>
Unable to Acquire Printer Logs
There are two possible causes:

Insufficient user roles in CFM

Insufficient Function Access Controls on the printer
1) Insufficient user roles in CFM
Along with the Fleet Management Administrator role, the File Service Administrator role must be granted to allow Fleet Management users.

Access the user's details in the Account Management section of the Lexmark Cloud Services portal.

Click the Edit link on the Assigned Roles card.

Choose whether to assign the new role individually or grant it as part of the group membership.
2) Insufficient Function Access Controls on the printer
Starting with firmware version 7.2 on eTask 5 and later printers, a new Function Access Control (FAC), Embedded Web Server Access, was added under Device Management. If the Embedded Web Server Access FAC is disable, requests for printer log files will fail.
After enrolling a printer or after completing an Update Credentials task, go to the Settings > Security menu in the EWS and do one of the following steps:
*
Recommended Solution
* Go to Local Accounts > Manage Groups/Permissions > Admin group, expand Device Management and check the Embedded Web Server Access checkbox.Go to Public > Manage Permission, expand Device Management and check the Embedded Web Server Access checkbox.
Go to Local Accounts > Manage Groups/Permissions > All Users group, expand Device Management and check the Embedded Web Server Access checkbox.
More Information:
This only applies to eTask 5 and later printers with firmware version 7.2 or later. The default setting of the Embedded Web Server Access FAC is enabled.
Back to Contents >>
Analytics Reports
Printer Information Not Showing up in Analytics Reports
Supplies information from 3rd-party printers may not be shown.
The Printer Supplies History and Printer Hardware Statistics reports may not show cartridge usage data
More Information:
Fleet Agent tracks the supplies by their serial number. This information cannot be obtained from 3rd-party printers.
Back to Contents >>
CFM Portal
 After being logged-in to the Cloud Fleet Management (CFM) Portal for 10 minutes on an iOS mobile device, the user is automatically logged out or the active CFM tab may appear to hang.
After being logged-in to the Cloud Fleet Management (CFM) Portal for 10 minutes on an iOS mobile device, the user is automatically logged out or the active CFM tab may appear to hang.
Choose one of the following:

Add Fleet Management to their home screen (Preferred solution)
Log into Lexmark Cloud Service dashboard and go to Fleet Management.
Use the share button to add it to the home screen.
Launch CFM from this home screen icon to avoid the logout issue.

Bookmark Mobile CFM and use the bookmark instead of going to the Lexmark Cloud Service dashboard.

Close all other Lexmark Cloud Service tabs after clicking the Fleet Management icon
More Information:
Each LCS tab open in the iOS browser has its own, independent inactivity logout timer. Each timer expires after 10 minutes of inactivity and will log the user out of all LCS and CFM tabs. This happens no matter how much activity is happening on the active LCS or CFM tab. When this occurs the user's active LCS or CFM tab may appear to hang. The LCS login prompt may also appear. A formal solution will be available soon.
Back to Contents >>
LEGACY ID: FA1310